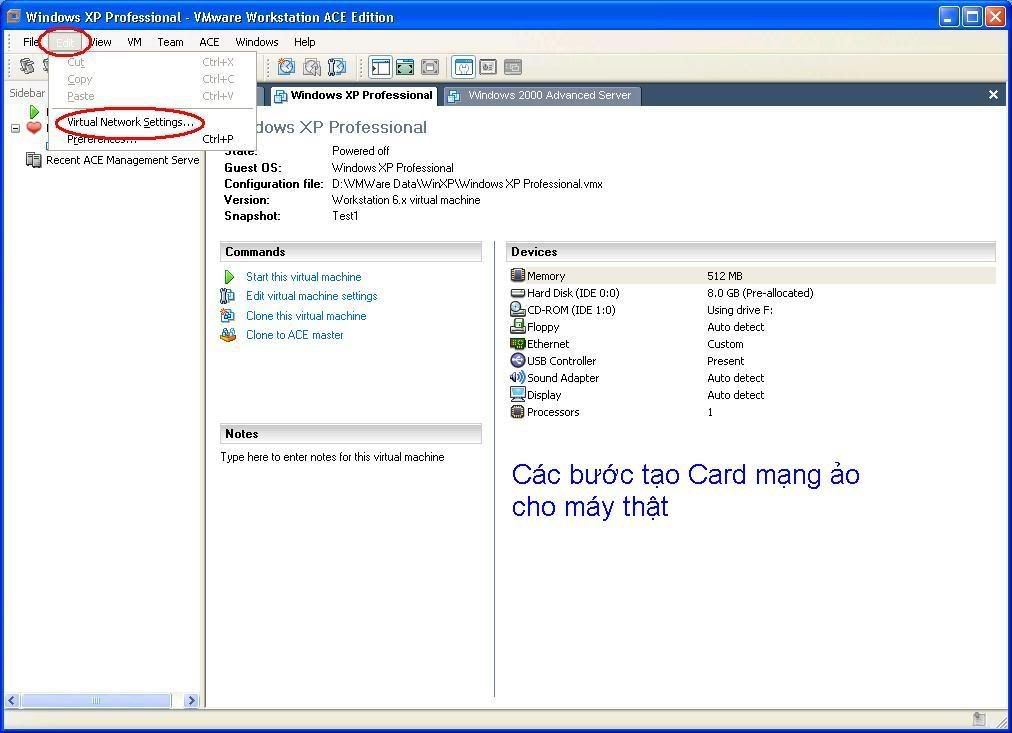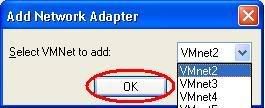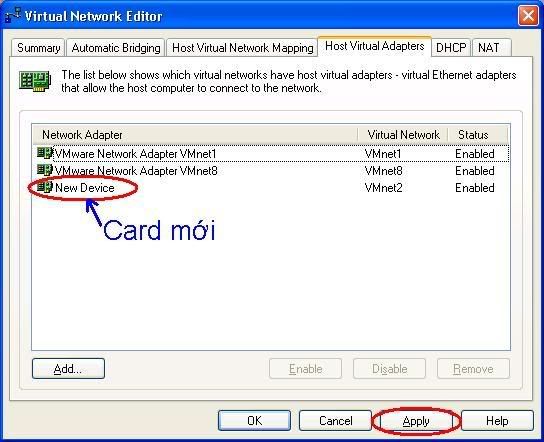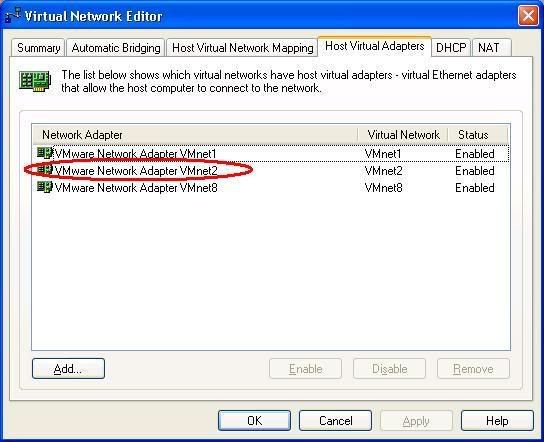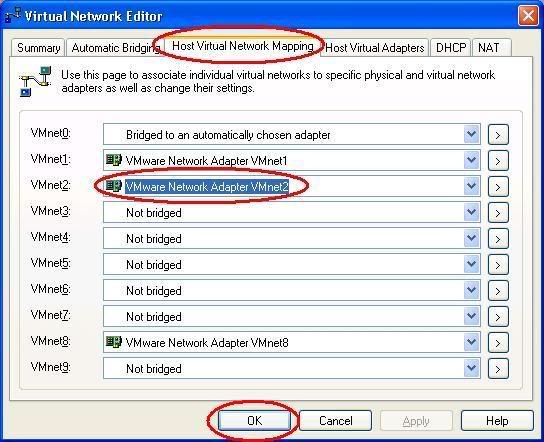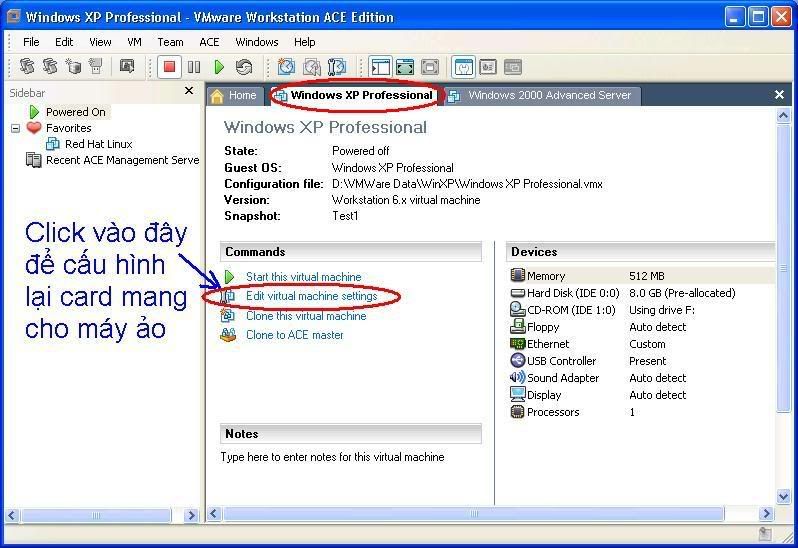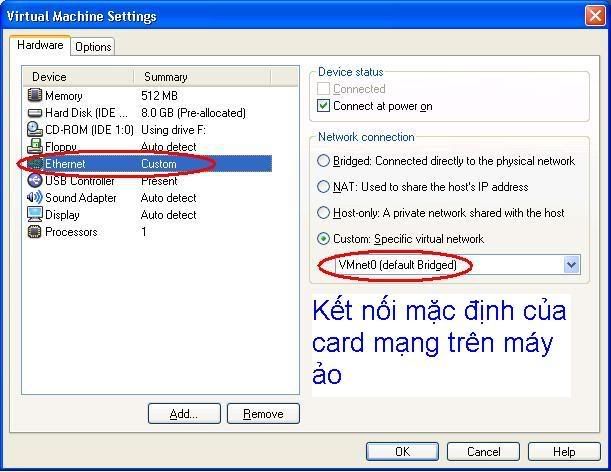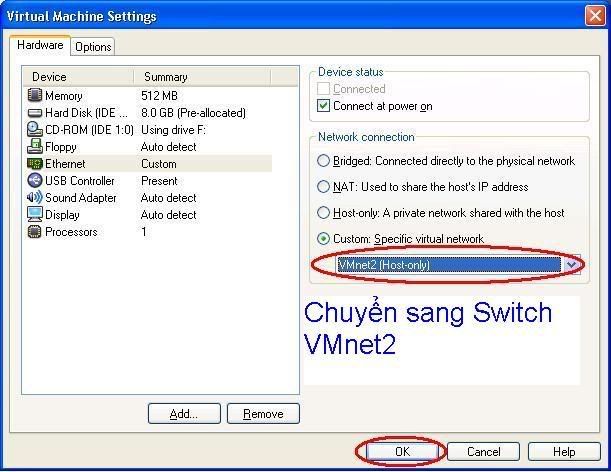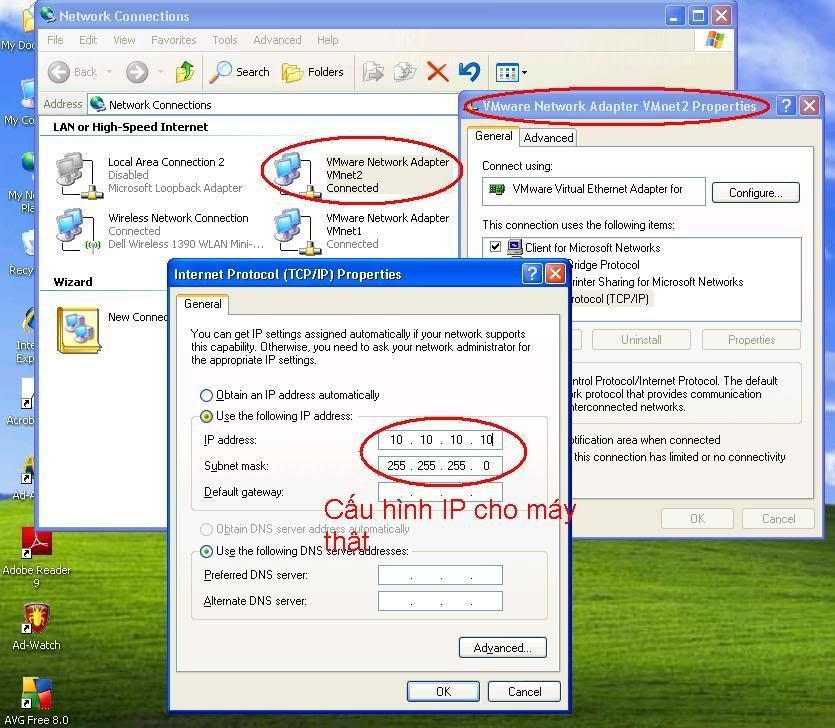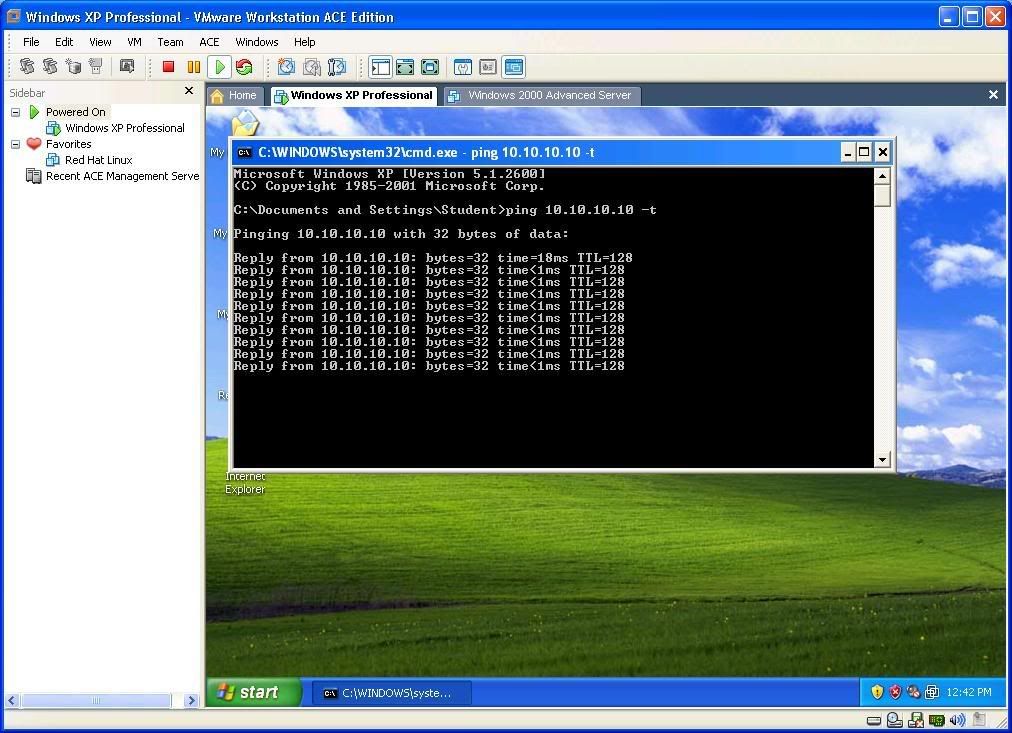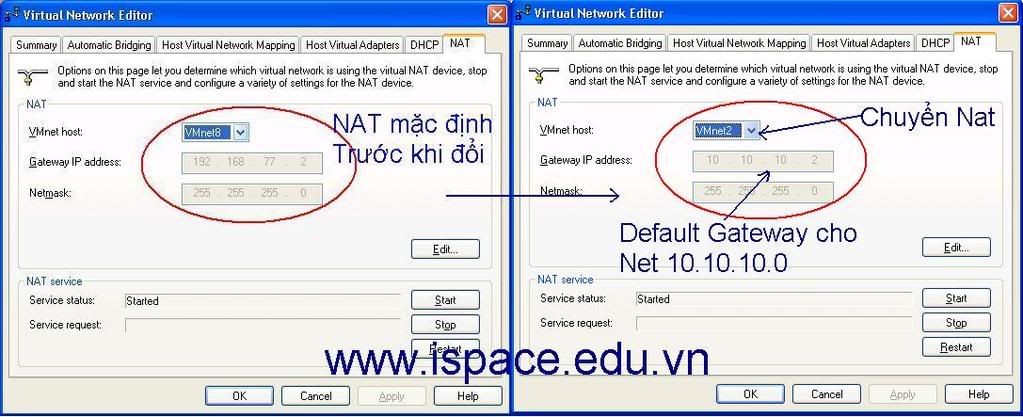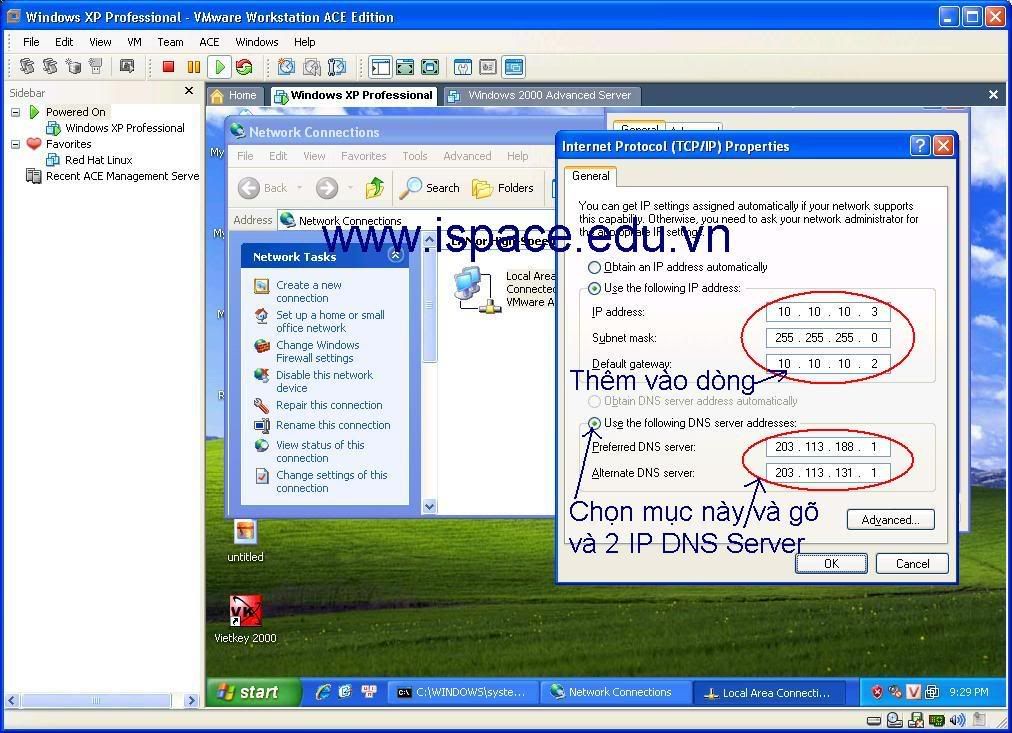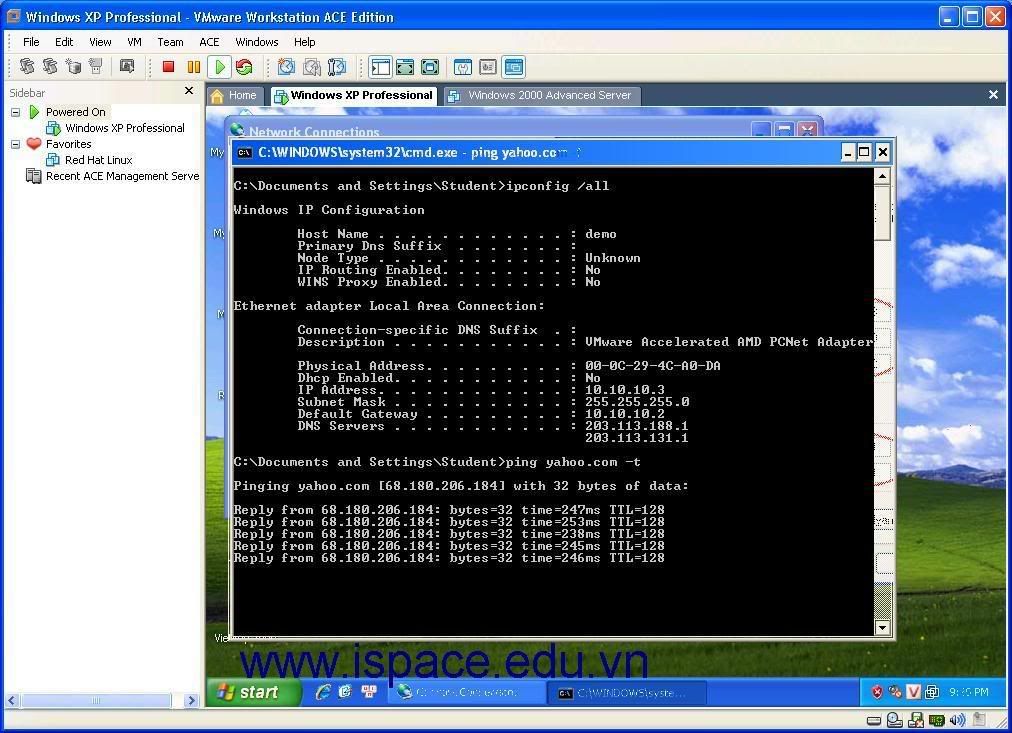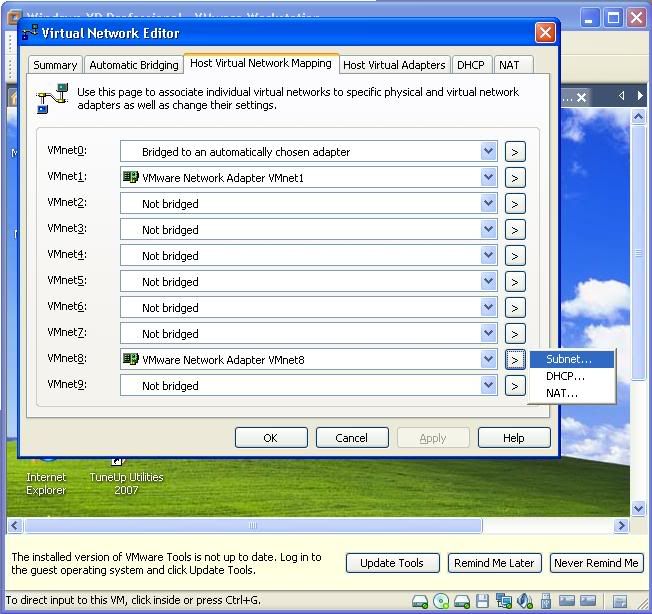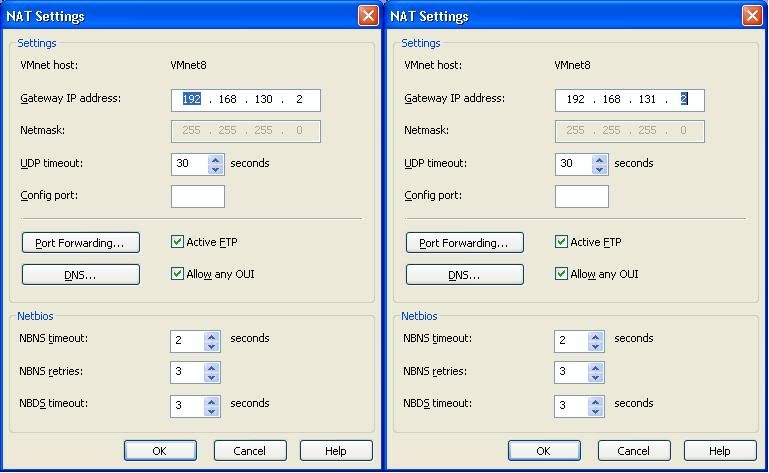Đề thi và một số script môn Đánh giá hiệu năng mạng
Bài này dành cho các bạn học về môn Đánh giá hiệu năng mạng và một số môn liên quan đến mạng.
Mục đích:
Cài đặt :
- The Network Simulator - ns-2
- Tracegraph
- Nam
- gnuplot
Vì hầu hết các bạn đều muốn sử dụng Linux như một hệ điều hành thứ 2. Điều kiện ban đầu là:
- Có hệ điều hành windows có sẵn
Mục tiêu cài Dual boot Windows và Linux.
Chuần bị:
Để tránh những rắc rối về driver cho các bạn chưa sử dụng Linux lần nào bạn nên dùng 2 bản Linux dễ sử dụng nhất là Ubuntu hoặc Fedora.
(Bản Fedora và RedHat đã được test, bản Ubuntu cài đặt có vấn đề với X11, ko cài được xgraph)
Bản Ubuntu mới nhất là Ubuntu 7.10, bạn có thể download tại trang http://www.ubuntu.com/getubuntu/download hoặc mua đĩa.
Fedora bản mới nhất là Fedora release 8 (Werewolf) bạn download đĩa DVD tại http://fedoraproject.org/en/get-fedora hoặc mua đĩa DVD ngoài hàng (15k/đĩa)
Thông tin xử dụng về Ubuntu bạn có thể tham khảo tại mục Ubuntu trên blog của tôi hoặc blog saylinux.
Bước 1 : chia ổ cứng
Để cài Linux có khả năng làm việc tốt với môn này ở cứng nên để là 20GB, nếu bạn có ít ổ cứng thì để khoảng tầm 10Gb cũng dc.
Bạn dùng phần mềm PQMagic để chia ổ cứng không mất mát dữ liệu để tạo ra 1 phân vùng mới dành để cài Linux. (sử dụng PQMagic ntn thì bạn phải tự tìm hiểu
Để phục vụ OS Linux bạn cần chia thêm 1 phần nữa để làm swap cái này tối thiểu bằng RAM của bạn, ví dụ máy tôi 1GB tôi để swap 1GB. Cái này bạn chia luôn bằng PQMagic hoặc chia lúc cài Linux.
Bước 2 : cài hệ điều hành
Khởi động máy từ CDROM, nếu chưa chọn khởi động từ CDROM thì bạn vào BIOS để đặt lại.
Làm theo hướng dẫn của trình cài đặt. Đến phần chọn ổ đĩa cài đặt bạn nên chọn Manual nếu không biết bạn có thể mất hết dữ liệu trên ổ cứng (sợ chưa
Ở bước trên bạn chưa tạo swap thì ở bước này bạn tạo. Phân dùng cài Linux bạn để là ext3, đặt thư mục root / vào phân vùng đó và bấm next (như thế này là đơn giản nhất, các phần khác sẽ để OS tự chia).
Phần quản lý bootloader, là Grub hoặc LILO thường là Grub. Lúc này nó sẽ hỏi bạn chọn cái hệ điều hành nào là hệ điều hành mặc định khi khởi động, bạn chọn Widows hay Linux tuỳ bạn.
Đến phần chọn package thì bạn cũng chọn Manual, bạn kô nên chọn hết tất cả vì sẽ không cần thiết và chạy lại lâu. Các package cần thiết để phục vụ môn học là :
- Desktop Environments --> chọn GNOME, nếu bạn chọn KDE thì các cái sau này bạn sẽ phải chọn theo KDE
- Applications --> Engineering and Scientific --> GNUPlot
- Development : Development Libraries, Development tools, GNOME Software Development, X Software Development
- Base System : cài gần hết
Xong rồi bạn quay ra làm cốc cafe quay lại là nó cài xong.
Khi khởi động lại nó sẽ chạy vào HĐH mặc định, để chọn HĐH khác bạn bấm bất kỳ phím gì để vào Grub, sau đó bạn có thể lựa chọn.
Bước 3 : Cài đặt các phần mềm đã nếu trên
Link download các phần mềm trên: (bạn có thể vào trang chủ của nó để lấy)
http://jaist.dl.sourceforge.net/sourceforge/nsnam/ns-allinone-2.32.tar.gz
http://www.tracegraph.com/Tracegraph205_unix.tar.gz
http://www.tracegraph.com/mglinstaller.gz
Bộ ns2 nên chọn bộ allinone để cài cho đơn giản. Để có thể dễ dàng fix các lỗi như thiếu gói,... bạn nên có mạng.
Hầu hết các lỗi khi cài đặt ns bạn sẽ thấy ở đây http://www.isi.edu/nsnam/ns/ns-problems.html
Ví dụ bạn download ns về thư mục /home/guru/ các bước cài như sau.
bạn bận Terminal vào thư mục /home/guru/ bằng lênh
cd /home/guru/
Giải nén gói nsallinone:
tar -xzvf ns-allinone-2.32.tar.gz
Vào thư mục vừa giải nén:
cd ns-allinone-2.32
Chạy script cài đặt
./install
Sau khi chạy xong nó sẽ báo thành công.Nếu có lỗi thì xem tại đây
Nam has been installed successfully.
Ns-allinone package has been installed successfully.
Here are the installation places:
tcl8.4.15: /home/guru/ns-allinone-2.32/{bin,include,lib}
tk8.4.15: /home/guru/ns-allinone-2.32/{bin,include,lib}
otcl: /home/guru/ns-allinone-2.32/otcl-1.13
tclcl: /home/guru/ns-allinone-2.32/tclcl-1.19
ns: /home/guru/ns-allinone-2.32/ns-2.32/ns
nam: /home/guru/ns-allinone-2.32/nam-1.13/nam
xgraph: /home/guru/ns-allinone-2.32/xgraph-12.1
gt-itm: /home/guru/ns-allinone-2.32/itm, edriver, sgb2alt, sgb2ns, sgb2comns, sgb2hierns
----------------------------------------------------------------------------------
Please put /home/guru/ns-allinone-2.32/bin:/home/guru/ns-allinone-2.32/tcl8.4.15/unix:/home/guru/ns-allinone-2.32/tk8.4.15/unix
into your PATH environment; so that you'll be able to run itm/tclsh/wish/xgraph.
IMPORTANT NOTICES:
(1) You MUST put /home/guru/ns-allinone-2.32/otcl-1.13, /home/guru/ns-allinone-2.32/lib,
into your LD_LIBRARY_PATH environment variable.
If it complains about X libraries, add path to your X libraries
into LD_LIBRARY_PATH.
If you are using csh, you can set it like:
setenv LD_LIBRARY_PATH
If you are using sh, you can set it like:
export LD_LIBRARY_PATH=
(2) You MUST put /home/guru/ns-allinone-2.32/tcl8.4.15/library into your TCL_LIBRARY environmental
variable. Otherwise ns/nam will complain during startup.
After these steps, you can now run the ns validation suite with
cd ns-2.32; ./validate
For trouble shooting, please first read ns problems page
http://www.isi.edu/nsnam/ns/ns-problems.html. Also search the ns mailing list archive
for related posts.Các bạn lưu ý sau khi cài đặt xong nó yêu cầu thêm PATH và LD_LIBARY_PATH. Để đỡ phải set các biến này mỗi lần chạy bạn thêm nó vào file .bash_profile đối với user bạn sử dụng.Ví dụ tôi dùng tài khoản tên là guru thì file .bash_profile nằm ở /home/guru
Bạn có thể dùng vi để sửa:
vi /home/guru/.bash_profile

Việc cài đặt
http://www.tracegraph.com/Tracegraph205_unix.tar.gz
chỉ cần download và giải nén ra.
tar -zxvf Tracegraph205_unix.tar.gz
http://www.tracegraph.com/mglinstaller.gz
bạn download về, giải nén ra
gunzip mglinstaller.gz
Bạn sẽ thấy file mglinstaller --> đặt quyền thực thi cho nó và chạy:
chmod +x mglinstaller
./mglinstaller
Khi hỏi thư mục bạn đánh vào mgl
Ok, xong xuôi rôi!
Chạy thử vài ứng dụng nhé :
cd /home/guru/ns-allinone-2.32/xgraph-12.1/examples
xgraph Animation.xg

/home/guru/ns-allinone-2.32/nam-1.13/ex
nam lan.nam

Khi chạy gnuplot sẽ thấy: