Cấu hình 2 card mạng trên VMWare - có thể cấu hình 2 hoặc nhiều card mạng để tạo LAN ảo
Nối mạng giữa máy ảo dùng VMWare với máy thật và với Internet
chắc ít ai biết là trong các phần mềm tạo máy ảo thì phần mềmVMWare là một phần mềm rất mạnh và còn làm được nhiều việc khác nữa.Hôm nay tôi sẽ giới thiệu cho các bạn về một tính năng khá thú vị củaVMWare, đó là chức năng tạo các thiết bị mạng ảo (Net Card, Switch,Bridge).
Khi cài VMWare lên có lúc từ máy ảo chúng ta kết nối với máy thật đượcvà thậm chí có thể đi ra Internet được, nhưng đôi khi lại không thể kếtnối với máy thật được chứ đừng nói là đi ra Internet.
Bài viết này giúp các bạn có thể kết nối được máy ảo với máy thật ngaycả khi máy thật không có gắn Card mạng thật. Hơn nữa nếu máy thật cógắn Card mạng thật và đi net được thì các máy ảo cũng đi net được luôn!
Các bước cấu hình cho máy thật và máy ảo thông nhau (nối mạng và chỉa sẻ được dữ liệu được với nhau):
- Trước tiên các bạn cài đặt chương trình tạo máy ảo VMWare 6.0
- Tạo một máy ảo như bình thường và cài đặt hệ điều hành cho máy tínhảo này (Nếu các bước này bạn chưa làm bao giờ thì hãy chờ dịp khác tôisẽ Post bài hướng dẫn cài đặt và sử dụng VMWare, còn bây giờ mình tiếptục nhé) hoặc tạm thời có thể tham khảo bài viết này: http://www.ispace.edu.vn/forum/showt...2890#post42890
- Sau khi cài đặt xong hệ điều hành cho máy ảo bạn Shutdown nó và làm tiếp các bước sau:
+ Mở VMWare lên chọn máy tính ảo bạn muốn kết nối với máy tính thật và làm các bước sau:
Chọn Edit > Virtual Network Settings > Host Virtual Adapters như 2 hình dưới:

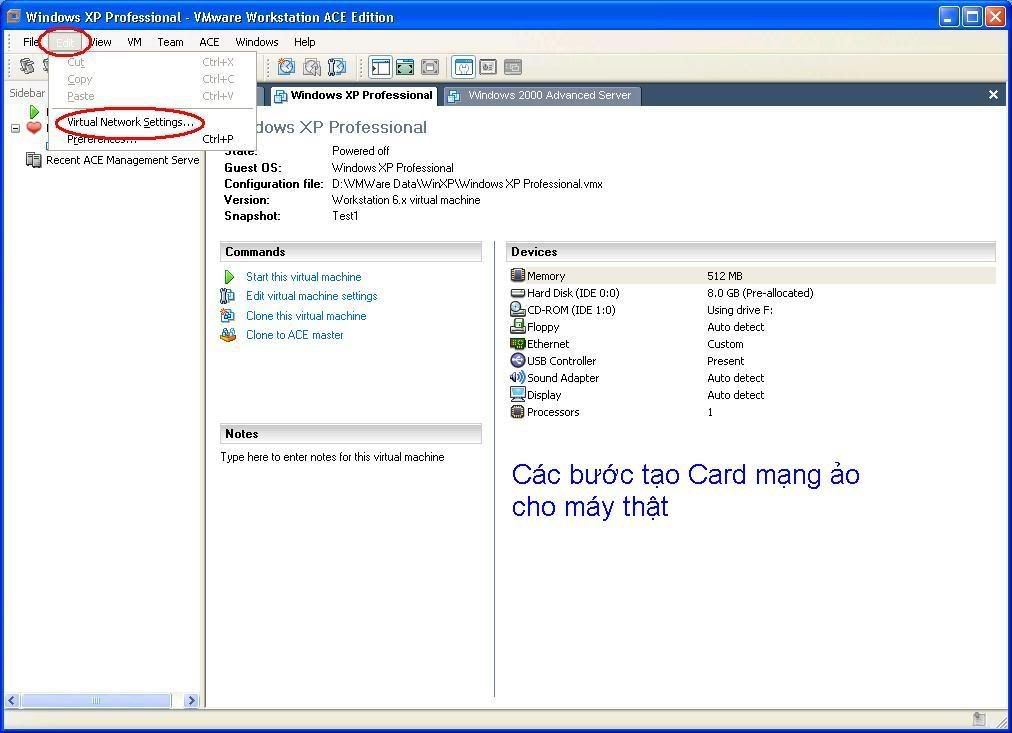

Chọn Add...
Ở ô Select VMNet to add bạn chọn Switch để gắn card mạng này vào.
VMWare đã tạo ra 10 Switch ảo cho chúng ta sử dụng nó có tên lần lượt là VMnet0 đến VMnet9
Ở đây tôi chọn VMnet2 như hình dưới:
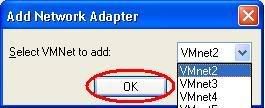
Sau khi nhấn OK
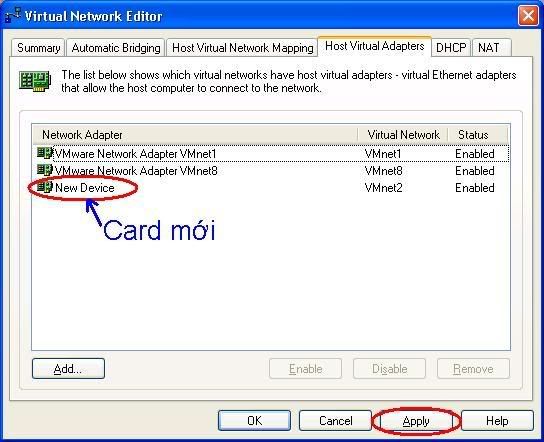
Sau khi nhấn Apply
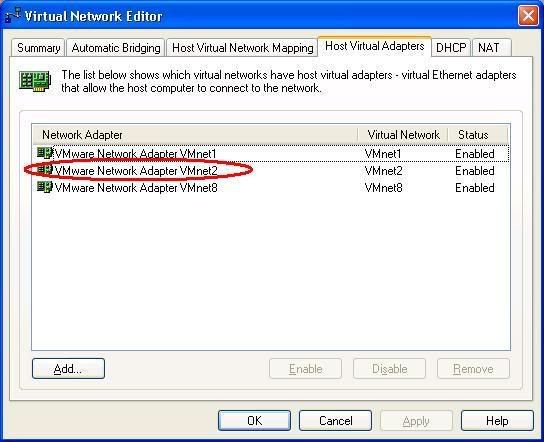
Sau khi nhấn Apply và đợi quá trình Add card mạng ảo thành công chúng ta chuyển qua Tab Host Virual Network Mapping
Thẻ này thể hiện các Switch ảo của VMWare (có 10 Switch ảo từ VMnet0-VMnet9)
Và card mạng chúng ta vừa tạo ra được gắn vào Switch VMnet2 như hình dưới:
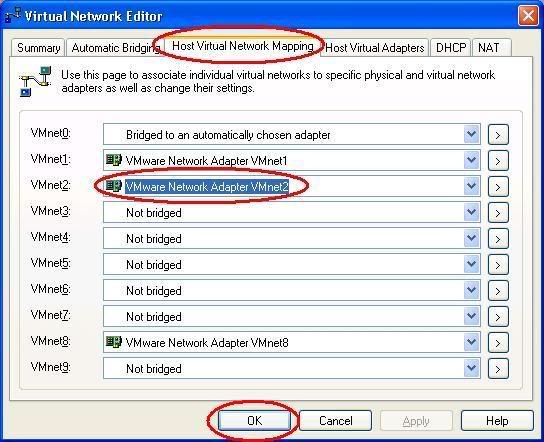
Sau khi nhấn OK bạn trở lại màn hình giao diện chính của phần mềmVMWare, chọn máy mình muốn kết nối với máy thật (ở đây tôi chọn máyđang cài Windows XP) chọn Edit virtual machine Settings như hình dướiđể thiết lập kết nối cho card mạng của máy ảo
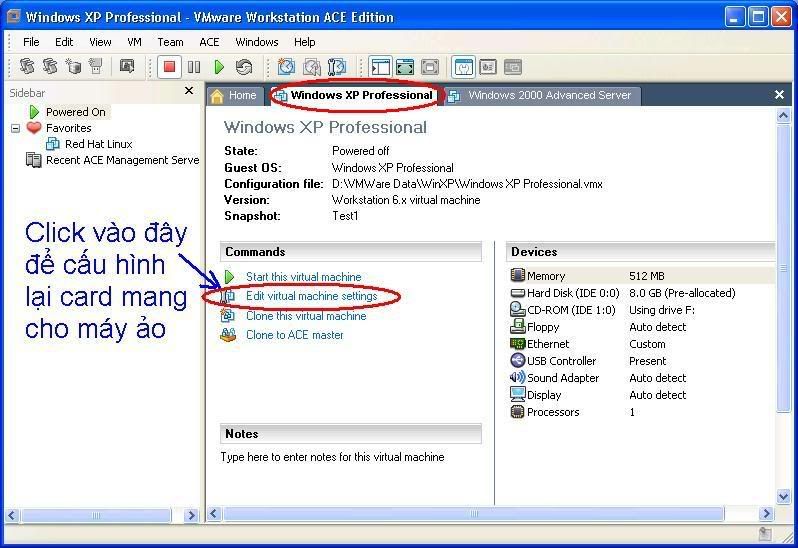
Card mạng của máy ảo mặc định được kết nói vào Bridge VMnet0 (nối theo kiểu Bridge vào Switch VMnet0) như hình dưới:
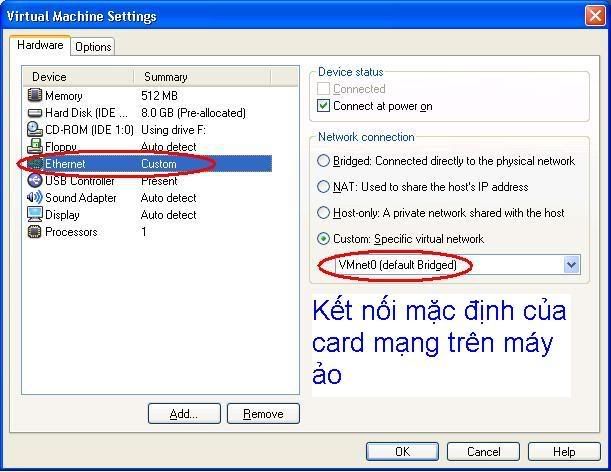
Do hồi nãy mình đã tạo Card mạng ảo "VMware Network Adapter VMnet2" cho máy thật và đã kết nối vào Switch ảo VMnet2 (Switch 2) của VMWare nên mình cũng kết nối card mạng của máy ảo vào VMnet2 (Switch 2) để giữa máy ảo và máy thật có thể thấy nhau như hình dưới:
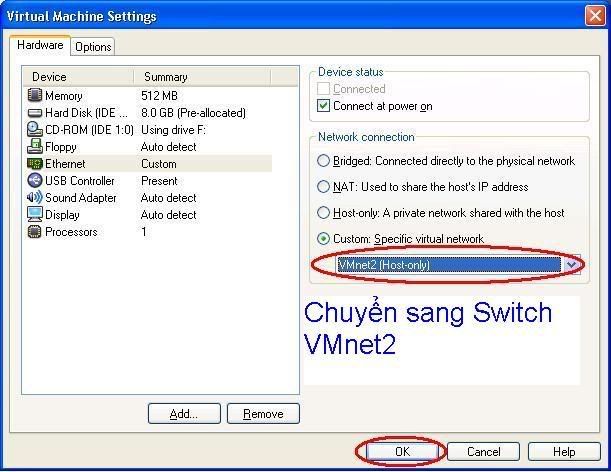
Sau khi đã kết nối cả 2 card mạng của máy thật và máy ảo vào cùngVMnet2 (cùng 1 Switch 2) thì chúng ta tiến hành cấu hình địa chỉ IP cho2 card mạng này như 2 hình dưới đây
Cấu hình Ip cho may ảo


Cấu hình Ip cho may thật

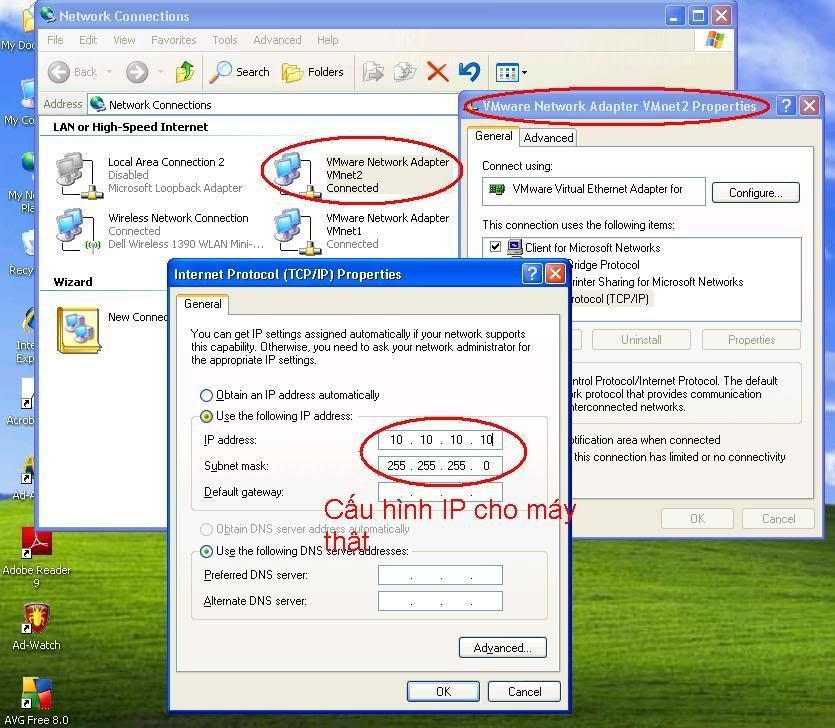
Như vậy là máy thật và máy ảo đã thông nhau. Chúng ta kiểm tra kết nốibằng lệnh Ping (nhớ là chúng ta đã đặt địa chỉ IP cho máy ảo là10.10.10.3 và IP của mấy thật là 10.10.10.10). Bây giờ mình sẽ đứng từmáy ảo đánh lệnh Ping 10.10.10.10 -t
Kết quả nhận được như hình phía dưới là OK.

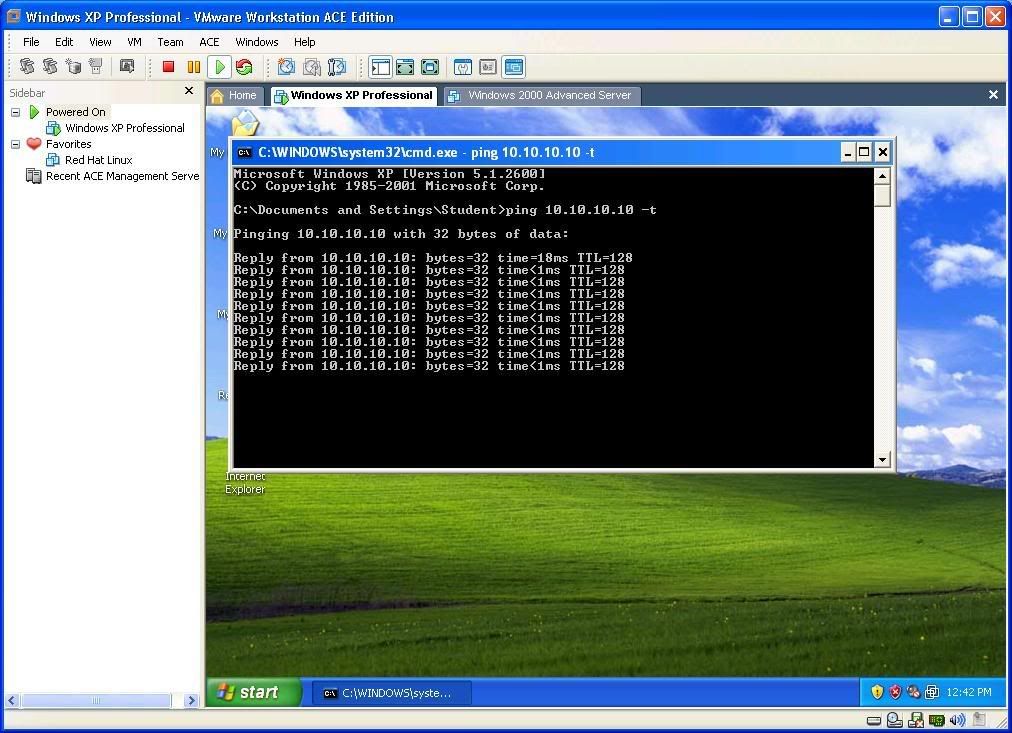
Chúc các bạn thành công!
Tôi sẽ tiếp tục hướng dẫn các bạn kết nối thêm một máy ảo vào Switchnày nữa và kết nối cả 2 máy ảo cùng đi ra Inetnet vao tuần sau.
Chúc các bạn cuối tuần vui vẻ!
Đến hẹn lại nên! Sau đây mình sẽ hướng dẫn các bạn cấu hình cho máy ảo thông ra Internet như đã hứa tuần trước.
- Đúng ra thì mình có thể dùng cấu hình NAT mặcđịnh của VMWare luôn, nhưng ở đây tôi muốn các bạn thấy một điều là cácbạn có thể thay đổi NAT theo ý của mình.
- Bây giờ các bạn mở VMWare lên vào Edit >Virtual Network Settings > Host Virtual Adapters chọn NAT và làm nhưhình dưới (chúng ta đổi NAT mặc định từ VMnet8 sang VMnet2 mà tuầntrước chúng ta đã thêm vào)

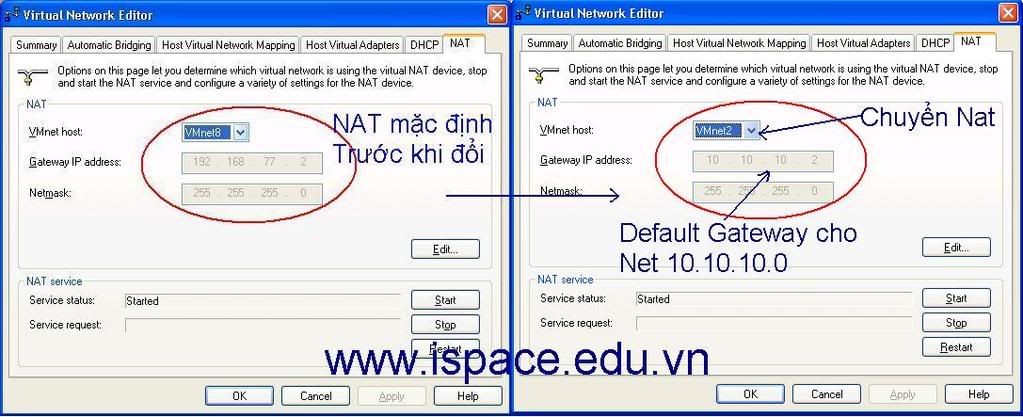
- Các bạn để ý đến dòng Gateway IP Address ở phía bên phải của hình trên (có địa chỉ là 10.10.10.2), chúng sẽ dùng nó làm Default Gateway cho card mạng của máy ảo.
- Bây giờ bạn khởi động máy ảo Windows XP tuần trước bạn đã cấu hình lên và thêm vào các dòng như hình dưới:

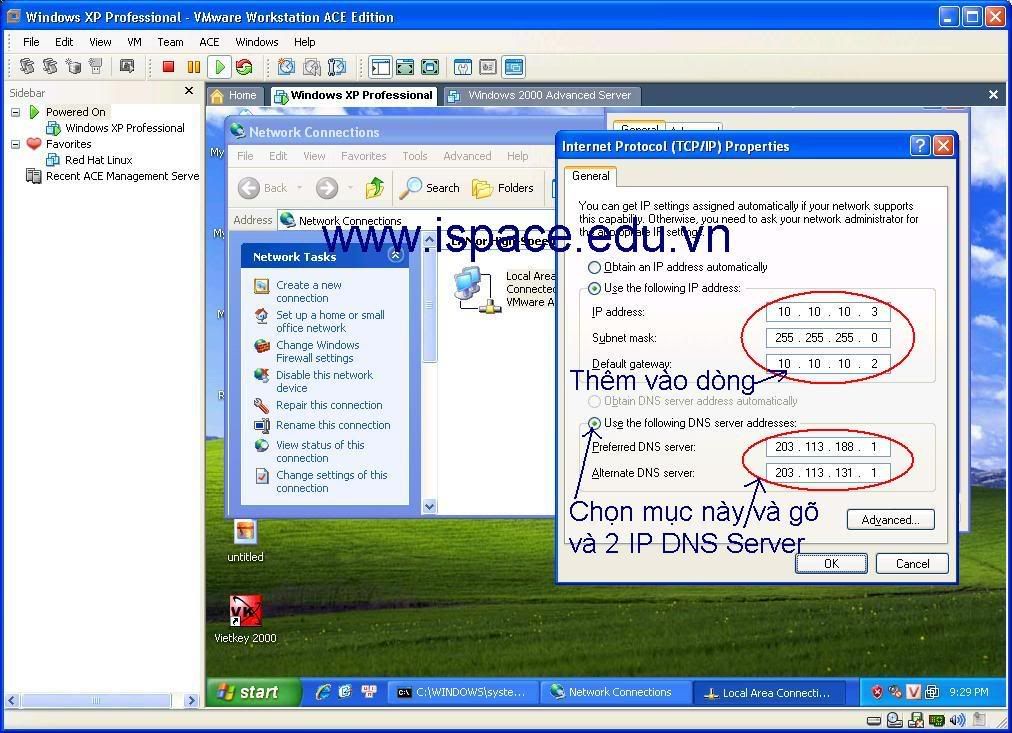
- Trong hình trên bạn đánh vào 2 địa chỉ DNS server của nhà cung cấp, ởđây tôi dùng 2 DNS của Viettel (203.113.188.1 và 203.113.131.1). Bạn cóthể dùng DNS khác.
- Và đây là thành quả vất vả từ nãy tới giờ:

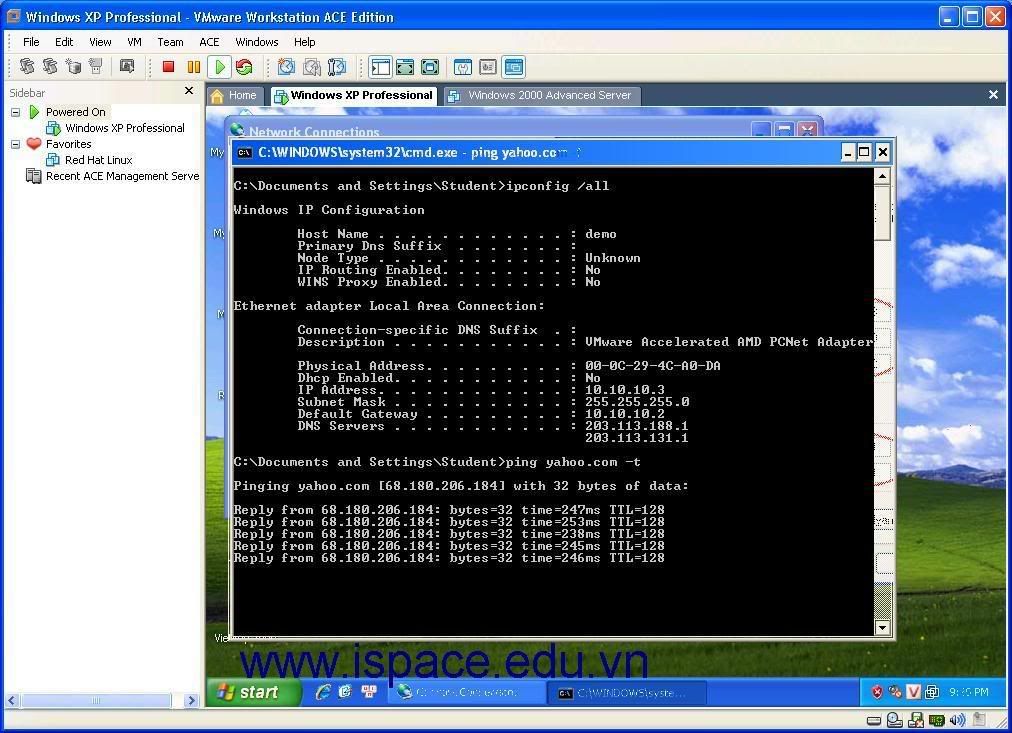
Chúc các bạn thành công!
Cấu hình SubNet cho một VMNet
Dưới đây tôi sẽ hướng dẫn các bạn cách cấu hình Subnet cho một Switch VMWare (VMNet)
Để cấu hình Sebnet cho một VMNet các bạn mở chương trình VMWare lên vào chọn Edit --> Virtual Network Editor...
Xuất hiện hình như sau:
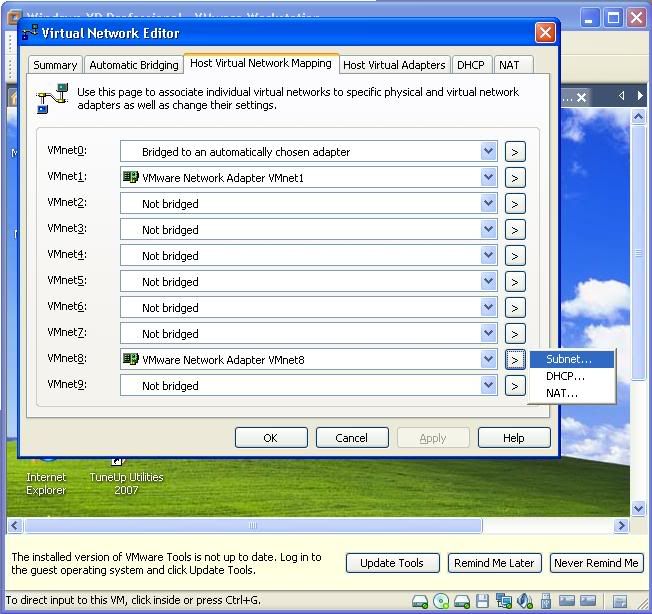
Bạn click chọn thẻ Host Virtual Network Maping như hình, chọn VMNet nào bạn muốn cấu hình Subnet (VD: VMNet8), click vào dấu > bên phải và chọn Sebnet... như trong hình.
Xuất hiện hộp thoại như hình dưới:

Sửa lại Subnet như hình (VD từ 192.168.130.0 thành 192.168.131.0)
Sau đó vào NAT để kiểm tra kết quả về Getway IP address.
Kết quả thu được như hình dưới:
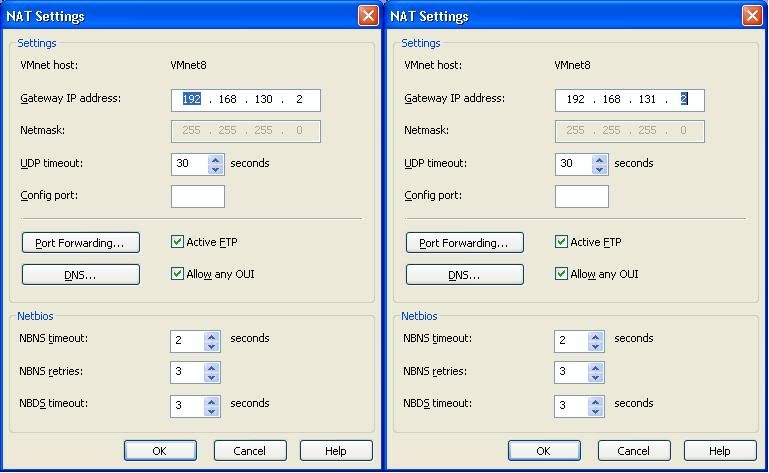
- Hình bên trái là Getway IP address khi chưa đổi Subnet
- Hình bên phải là Getway IP address khi đã đổi Subnet
Chúc các bạn thành công
chắc ít ai biết là trong các phần mềm tạo máy ảo thì phần mềmVMWare là một phần mềm rất mạnh và còn làm được nhiều việc khác nữa.Hôm nay tôi sẽ giới thiệu cho các bạn về một tính năng khá thú vị củaVMWare, đó là chức năng tạo các thiết bị mạng ảo (Net Card, Switch,Bridge).
Khi cài VMWare lên có lúc từ máy ảo chúng ta kết nối với máy thật đượcvà thậm chí có thể đi ra Internet được, nhưng đôi khi lại không thể kếtnối với máy thật được chứ đừng nói là đi ra Internet.
Bài viết này giúp các bạn có thể kết nối được máy ảo với máy thật ngaycả khi máy thật không có gắn Card mạng thật. Hơn nữa nếu máy thật cógắn Card mạng thật và đi net được thì các máy ảo cũng đi net được luôn!
Các bước cấu hình cho máy thật và máy ảo thông nhau (nối mạng và chỉa sẻ được dữ liệu được với nhau):
- Trước tiên các bạn cài đặt chương trình tạo máy ảo VMWare 6.0
- Tạo một máy ảo như bình thường và cài đặt hệ điều hành cho máy tínhảo này (Nếu các bước này bạn chưa làm bao giờ thì hãy chờ dịp khác tôisẽ Post bài hướng dẫn cài đặt và sử dụng VMWare, còn bây giờ mình tiếptục nhé) hoặc tạm thời có thể tham khảo bài viết này: http://www.ispace.edu.vn/forum/showt...2890#post42890

- Sau khi cài đặt xong hệ điều hành cho máy ảo bạn Shutdown nó và làm tiếp các bước sau:
+ Mở VMWare lên chọn máy tính ảo bạn muốn kết nối với máy tính thật và làm các bước sau:
Chọn Edit > Virtual Network Settings > Host Virtual Adapters như 2 hình dưới:

| Click this bar to view the small image. |
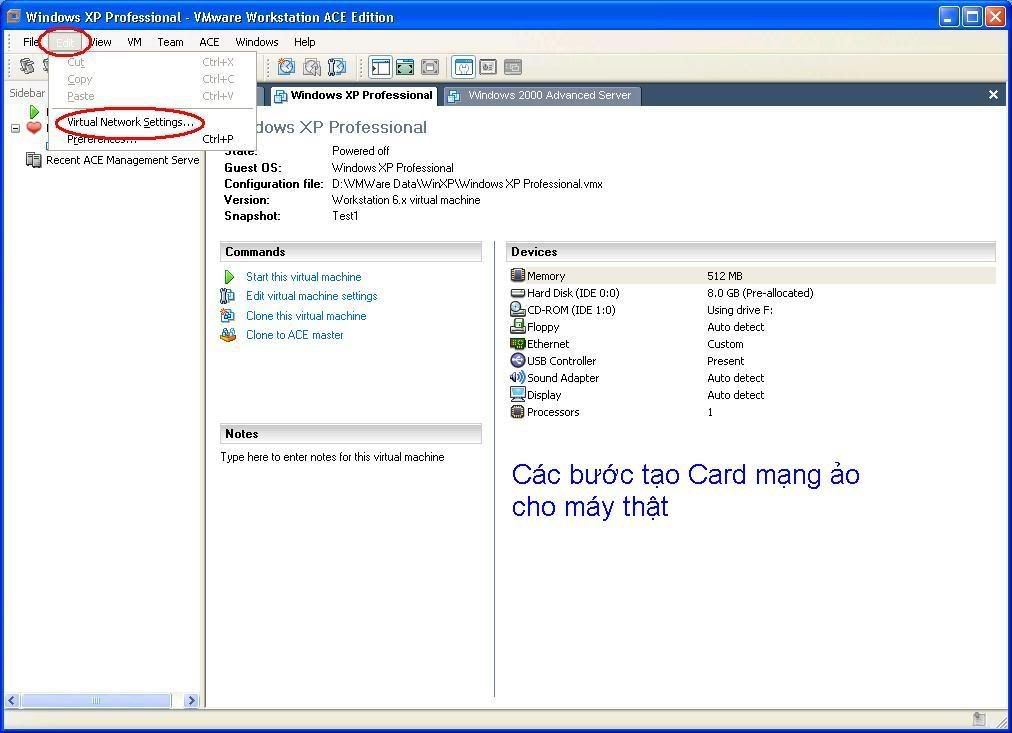

Chọn Add...
Ở ô Select VMNet to add bạn chọn Switch để gắn card mạng này vào.
VMWare đã tạo ra 10 Switch ảo cho chúng ta sử dụng nó có tên lần lượt là VMnet0 đến VMnet9
Ở đây tôi chọn VMnet2 như hình dưới:
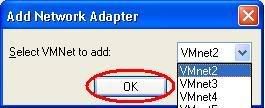
Sau khi nhấn OK
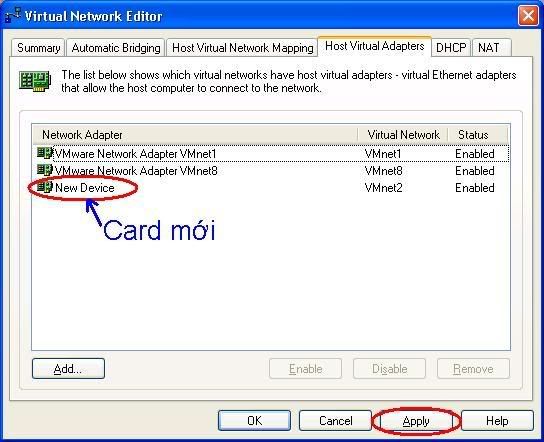
Sau khi nhấn Apply
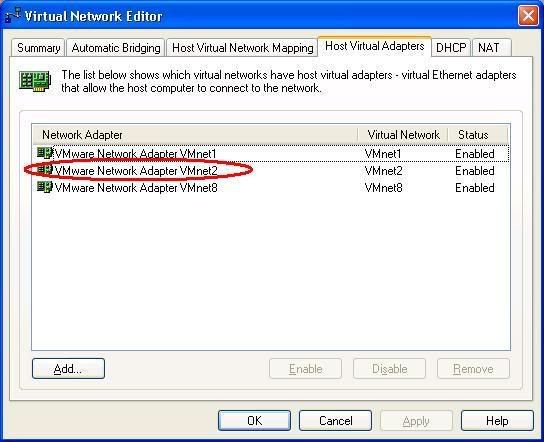
Sau khi nhấn Apply và đợi quá trình Add card mạng ảo thành công chúng ta chuyển qua Tab Host Virual Network Mapping
Thẻ này thể hiện các Switch ảo của VMWare (có 10 Switch ảo từ VMnet0-VMnet9)
Và card mạng chúng ta vừa tạo ra được gắn vào Switch VMnet2 như hình dưới:
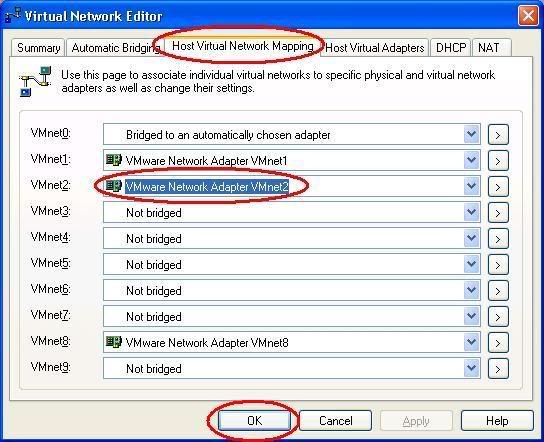
Sau khi nhấn OK bạn trở lại màn hình giao diện chính của phần mềmVMWare, chọn máy mình muốn kết nối với máy thật (ở đây tôi chọn máyđang cài Windows XP) chọn Edit virtual machine Settings như hình dướiđể thiết lập kết nối cho card mạng của máy ảo
| Click this bar to view the small image. |
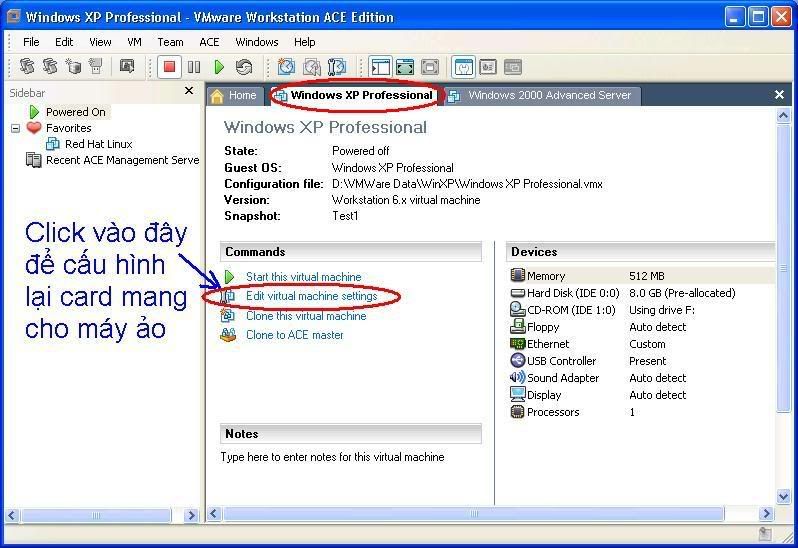
Card mạng của máy ảo mặc định được kết nói vào Bridge VMnet0 (nối theo kiểu Bridge vào Switch VMnet0) như hình dưới:
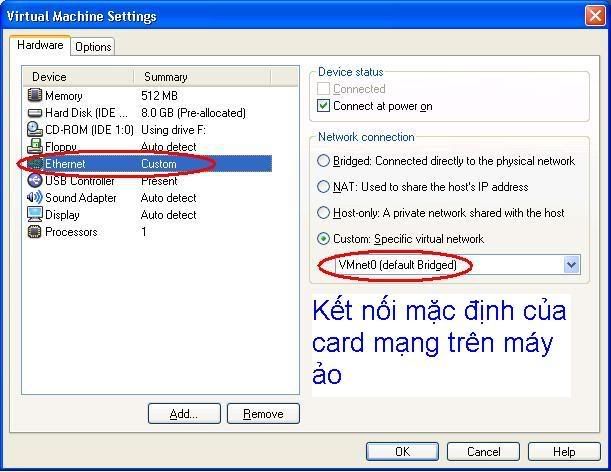
Do hồi nãy mình đã tạo Card mạng ảo "VMware Network Adapter VMnet2" cho máy thật và đã kết nối vào Switch ảo VMnet2 (Switch 2) của VMWare nên mình cũng kết nối card mạng của máy ảo vào VMnet2 (Switch 2) để giữa máy ảo và máy thật có thể thấy nhau như hình dưới:
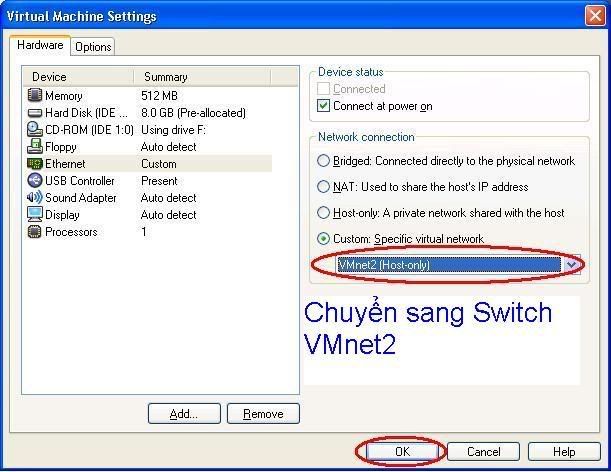
Sau khi đã kết nối cả 2 card mạng của máy thật và máy ảo vào cùngVMnet2 (cùng 1 Switch 2) thì chúng ta tiến hành cấu hình địa chỉ IP cho2 card mạng này như 2 hình dưới đây
Cấu hình Ip cho may ảo

| This image has been resized. Click this bar to view the full image. The original image is sized 1012x733. |

Cấu hình Ip cho may thật

| Click this bar to view the small image. |
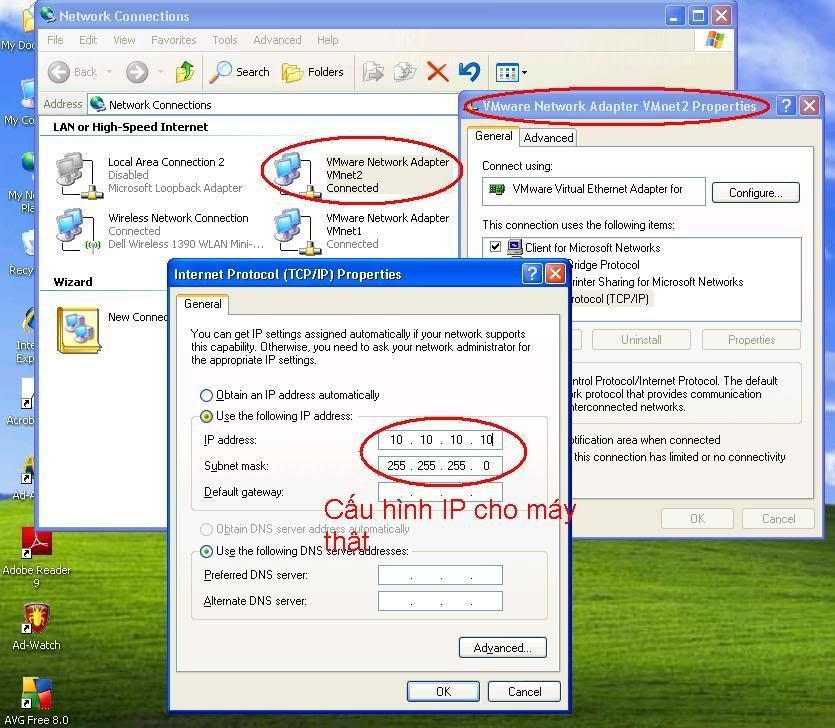
Như vậy là máy thật và máy ảo đã thông nhau. Chúng ta kiểm tra kết nốibằng lệnh Ping (nhớ là chúng ta đã đặt địa chỉ IP cho máy ảo là10.10.10.3 và IP của mấy thật là 10.10.10.10). Bây giờ mình sẽ đứng từmáy ảo đánh lệnh Ping 10.10.10.10 -t
Kết quả nhận được như hình phía dưới là OK.

| Click this bar to view the small image. |
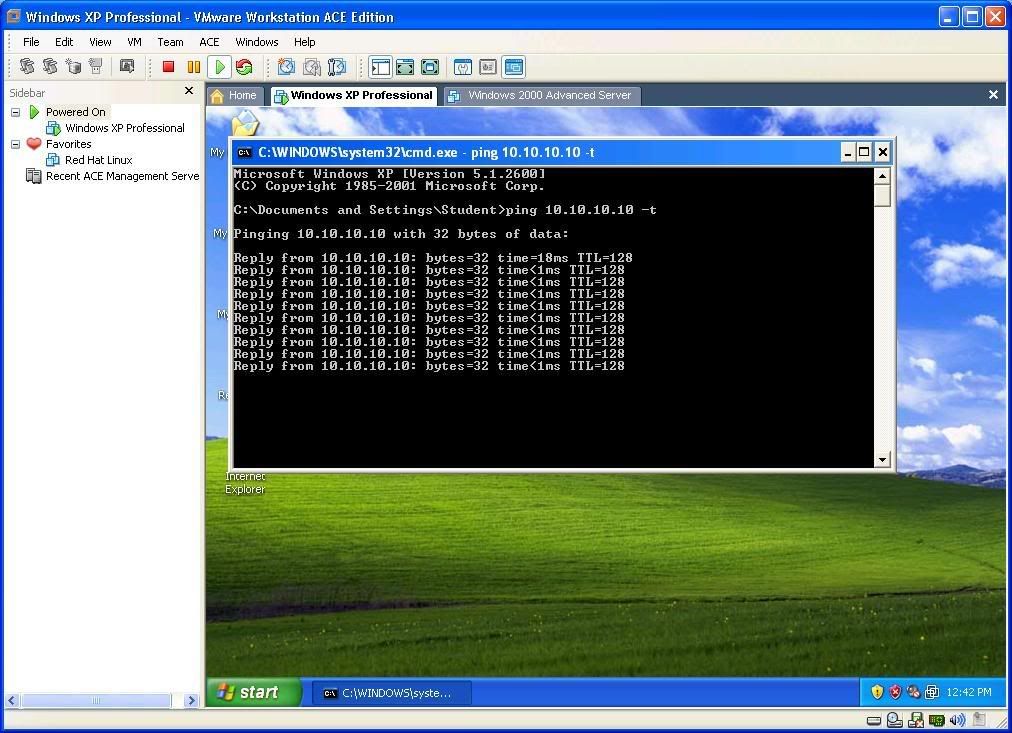
Chúc các bạn thành công!
Tôi sẽ tiếp tục hướng dẫn các bạn kết nối thêm một máy ảo vào Switchnày nữa và kết nối cả 2 máy ảo cùng đi ra Inetnet vao tuần sau.
Chúc các bạn cuối tuần vui vẻ!
Đến hẹn lại nên! Sau đây mình sẽ hướng dẫn các bạn cấu hình cho máy ảo thông ra Internet như đã hứa tuần trước.
- Đúng ra thì mình có thể dùng cấu hình NAT mặcđịnh của VMWare luôn, nhưng ở đây tôi muốn các bạn thấy một điều là cácbạn có thể thay đổi NAT theo ý của mình.
- Bây giờ các bạn mở VMWare lên vào Edit >Virtual Network Settings > Host Virtual Adapters chọn NAT và làm nhưhình dưới (chúng ta đổi NAT mặc định từ VMnet8 sang VMnet2 mà tuầntrước chúng ta đã thêm vào)

| Click this bar to view the small image. |
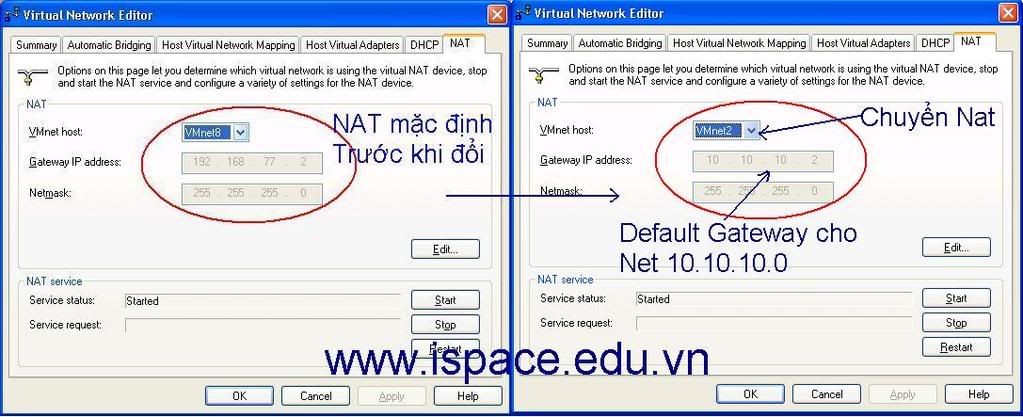
- Các bạn để ý đến dòng Gateway IP Address ở phía bên phải của hình trên (có địa chỉ là 10.10.10.2), chúng sẽ dùng nó làm Default Gateway cho card mạng của máy ảo.
- Bây giờ bạn khởi động máy ảo Windows XP tuần trước bạn đã cấu hình lên và thêm vào các dòng như hình dưới:

| Click this bar to view the small image. |
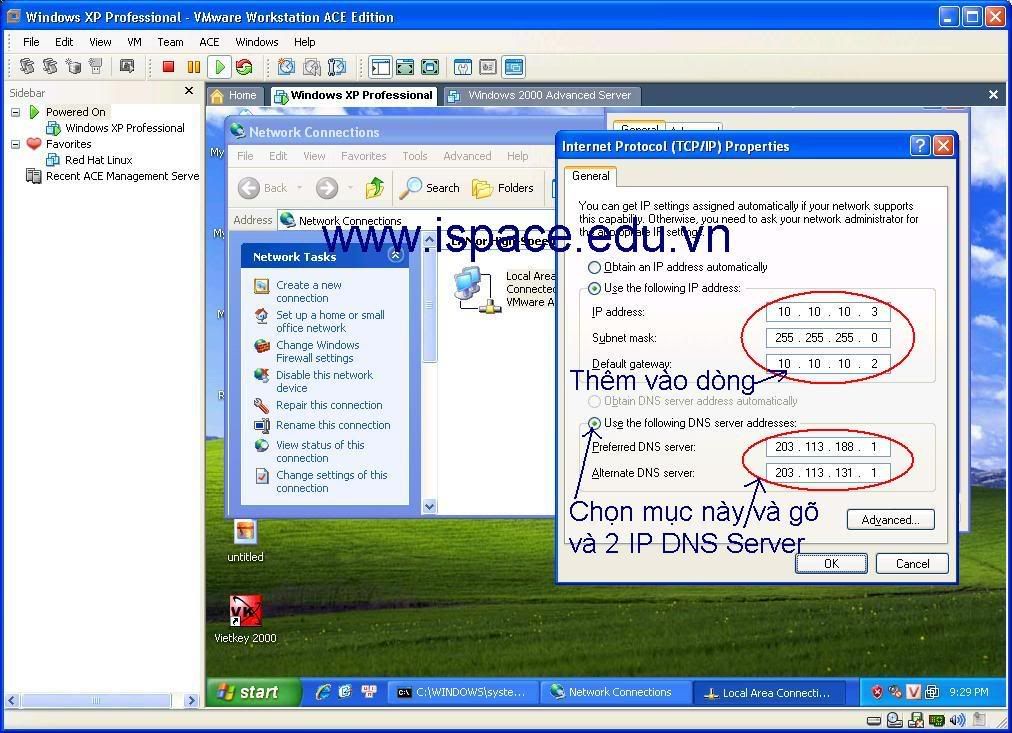
- Trong hình trên bạn đánh vào 2 địa chỉ DNS server của nhà cung cấp, ởđây tôi dùng 2 DNS của Viettel (203.113.188.1 và 203.113.131.1). Bạn cóthể dùng DNS khác.
- Và đây là thành quả vất vả từ nãy tới giờ:

| Click this bar to view the small image. |
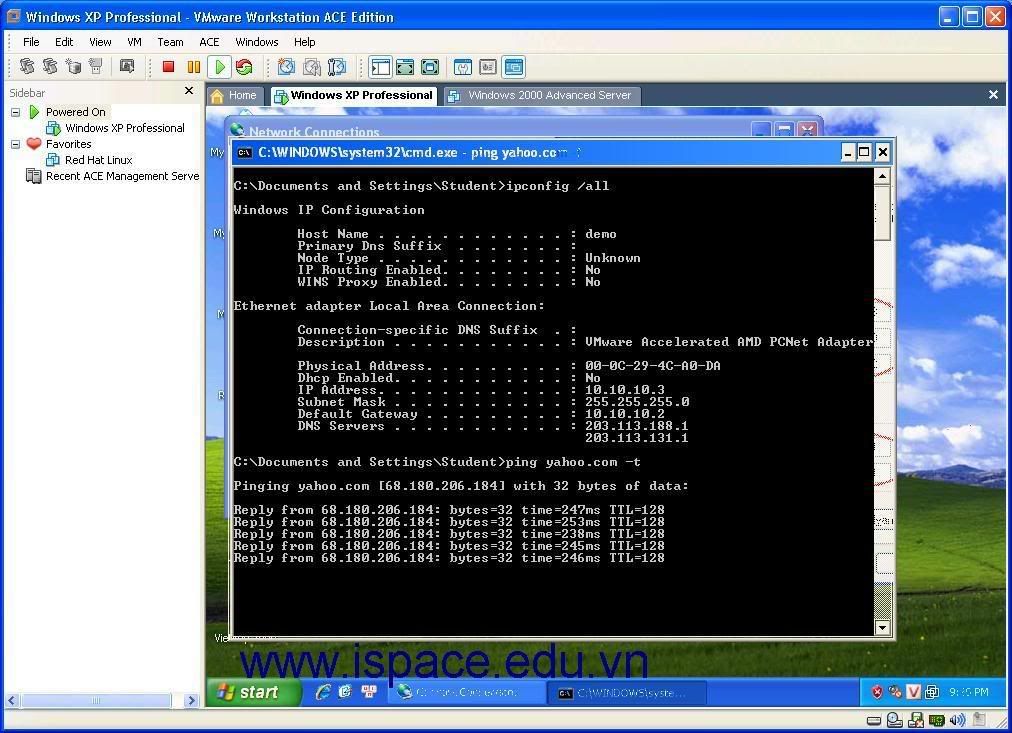
Chúc các bạn thành công!
Cấu hình SubNet cho một VMNet
Dưới đây tôi sẽ hướng dẫn các bạn cách cấu hình Subnet cho một Switch VMWare (VMNet)
Để cấu hình Sebnet cho một VMNet các bạn mở chương trình VMWare lên vào chọn Edit --> Virtual Network Editor...
Xuất hiện hình như sau:
| Click this bar to view the small image. |
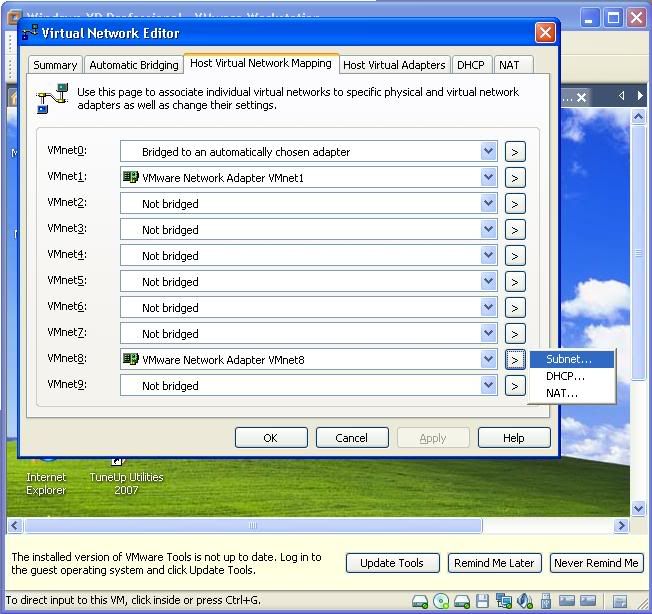
Bạn click chọn thẻ Host Virtual Network Maping như hình, chọn VMNet nào bạn muốn cấu hình Subnet (VD: VMNet8), click vào dấu > bên phải và chọn Sebnet... như trong hình.
Xuất hiện hộp thoại như hình dưới:

Sửa lại Subnet như hình (VD từ 192.168.130.0 thành 192.168.131.0)
Sau đó vào NAT để kiểm tra kết quả về Getway IP address.
Kết quả thu được như hình dưới:
| Click this bar to view the small image. |
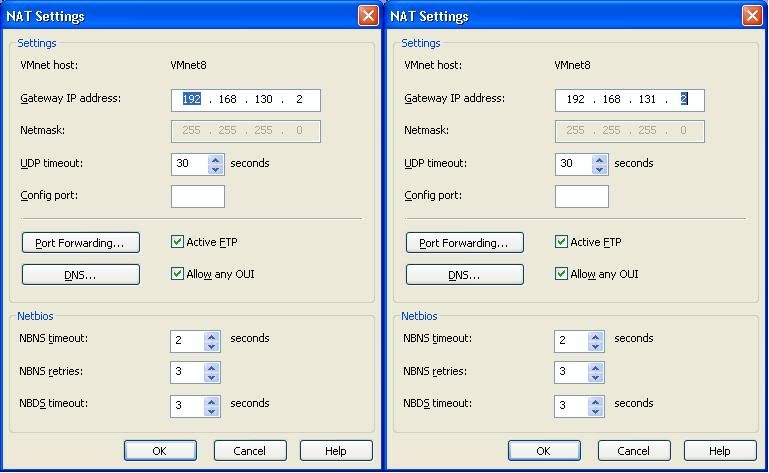
- Hình bên trái là Getway IP address khi chưa đổi Subnet
- Hình bên phải là Getway IP address khi đã đổi Subnet
Chúc các bạn thành công
Không có nhận xét nào:
Đăng nhận xét